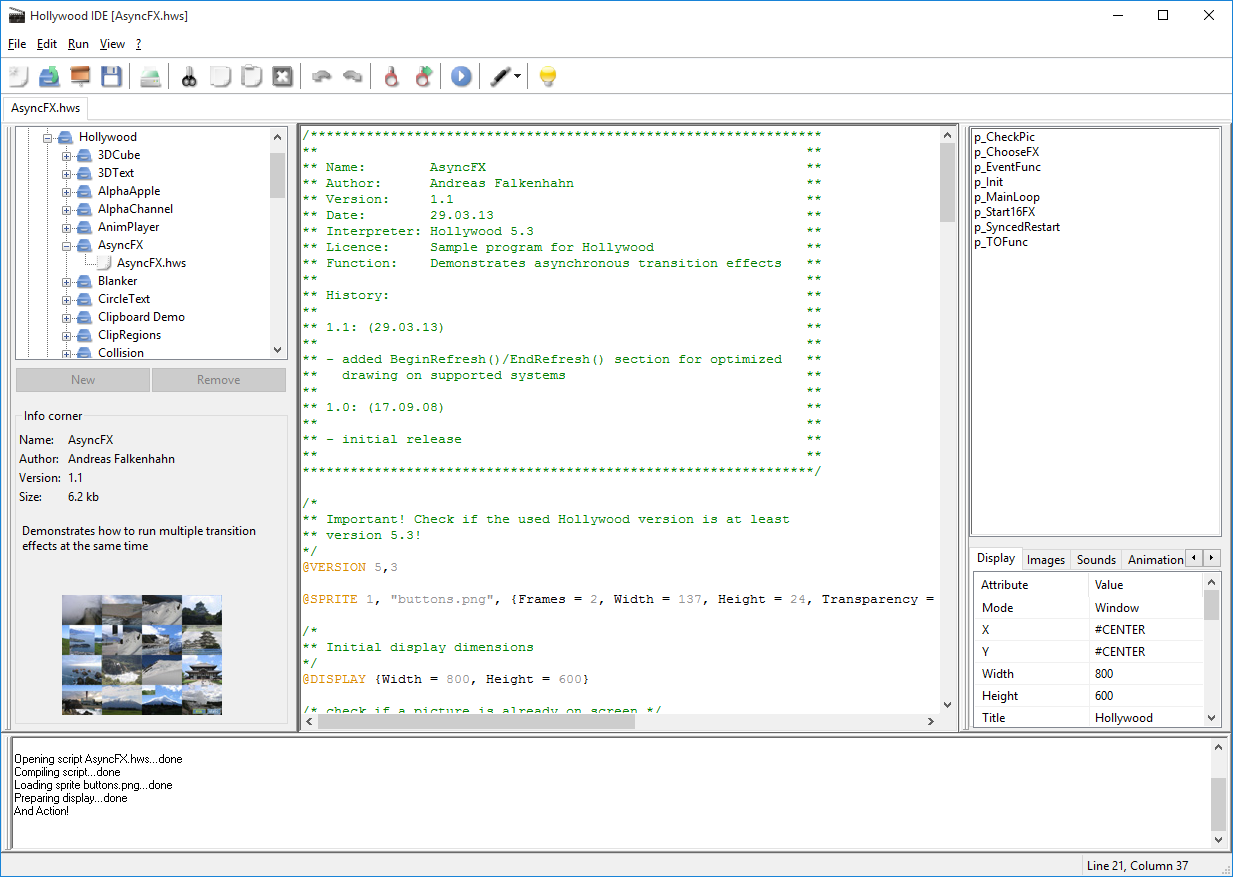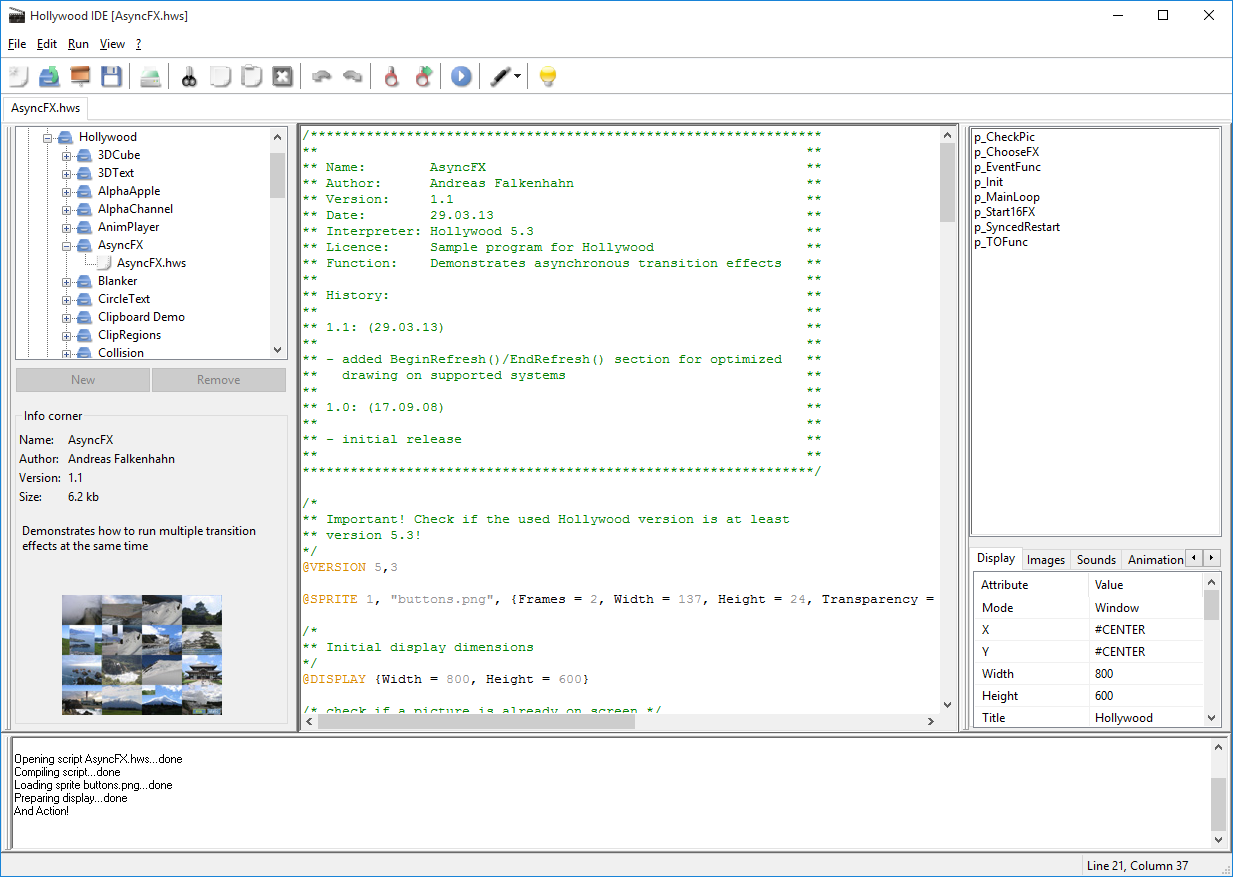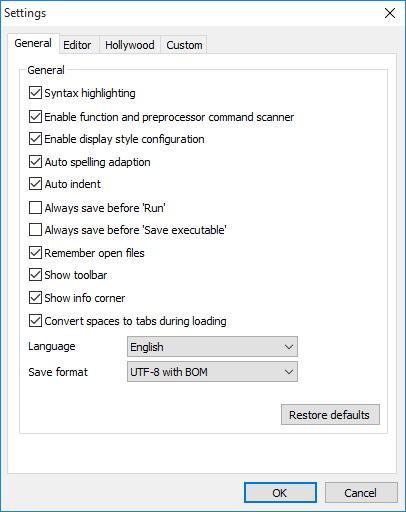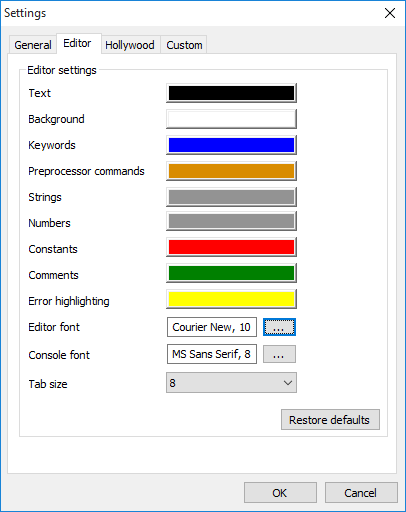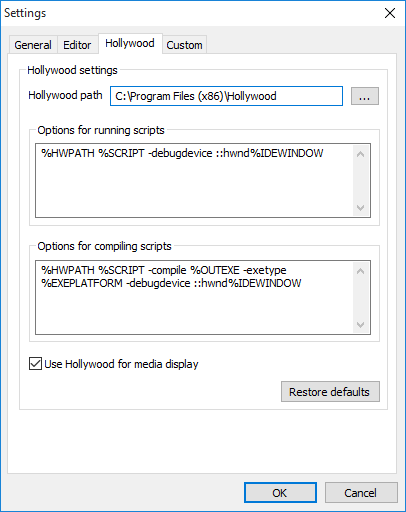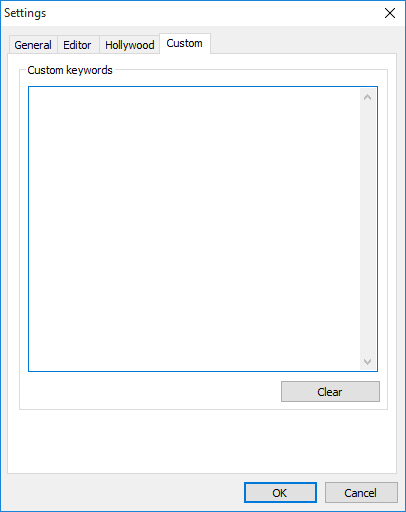2.3 Windows IDE
Auf der Windows-Plattform verfügt Hollywood über eine voll
funktionsfähige integrierte Entwicklungsumgebung (IDE), die
verwendet werden kann, um sehr leicht Hollywood-Projekte zu
erstellen. Die IDE verfügt über einen Texteditor mit Syntax-Hervorhebung,
Live-Hilfe während der Eingabe und einem Funktion-Browser.
Eine komfortable Übersicht über externe Daten, welche durch
die Präprozessor-Anweisungen in Ihrem Skript verwendet werden,
ist auch vorhanden. Hier ist ein Bildschirmfoto von Hollywoods Windows-IDE:
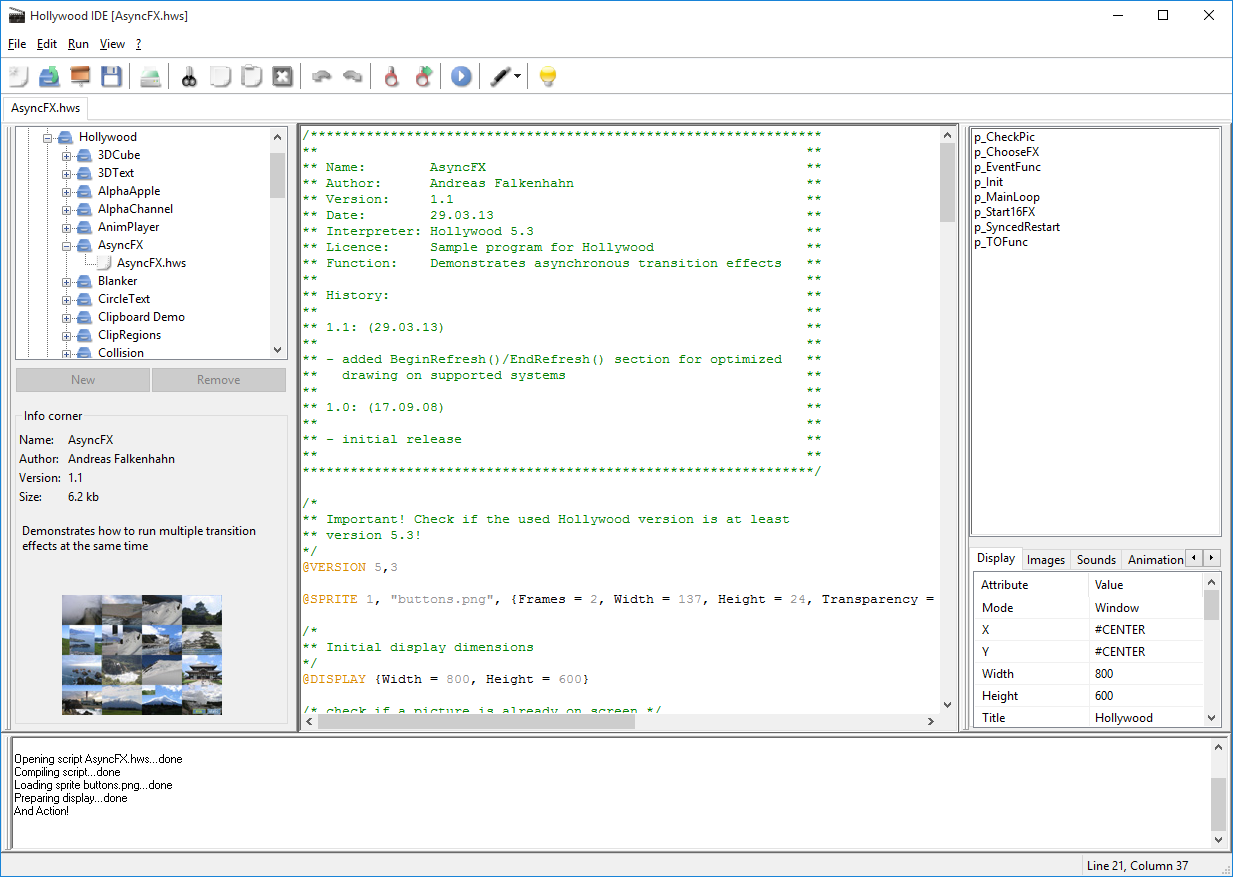
Wie Sie sehen können, besteht die IDE aus sechs verschiedenen Teilen:
- Auf der oberen linken Seite der IDE gibt es den Projekt-Browser
als Baumstruktur. Dieser ist in die beiden Bäume "Beispiele"
und "Meine Projekte" geteilt. Alle "Beispiele", die mit Hollywood
geliefert werden, sind in dem ersten Baum aufgeführt, während
Ihre eigenen Projekte im zweiten Baum erscheinen. Um Objekte
in den Baum "Meine Projekte" hinzuzufügen, drücken Sie einfach
die Schaltfläche "Hinzufügen", die sich unterhalb der Baumansicht
befindet. Um Elemente aus dem Baum "Meine Projekte" zu entfernen,
verwenden Sie die Schaltfläche "Entfernen".
- Auf der unteren linken Seite der IDE befindet sich die Info-Ecke.
In diesem Bereich werden einige Informationen über das gerade
aktive Hollywood-Projekt angezeigt. Dies ist derzeit nur für
die Beispielprojekte verfügbar, welche mit Hollywood ausgeliefert
werden. Wenn Sie eines Ihrer eigenen Projekte auswählen, wird
die Info-Ecke nichts anzuzeigen.
- Der Editor bildet das Herz und befindet sich in der Mitte
der IDE. Der Editor zeigt automatisch die Live-Hilfe in der
Statusleiste der IDE an, wenn ein bekannter Hollywood-Befehl
erkannt wird. Es werden auch alle Schlüsselwörter sowie Kommentare
markiert und automatisch Funktionsnamen im Funktions-Browser
(siehe unten) hinzugefügt. Wenn Sie mit der rechten Maustaste
im Editor draufklicken, öffnet sich ein Kontextmenü, mit dem
Sie zur Definition der Funktion springen. Sie können auch die
kontextsensitive Live-Hilfe auf diese Weise aufrufen.
- Auf der oberen rechten Seite der IDE finden Sie den Funktion-Browser.
Diese Listenansicht enthält die Namen aller Funktionen, die
von dem derzeit aktiven Projekt definiert wurden. Die Liste
wird vor zu aktualisiert, sobald Sie Ihr Skript bearbeiten.
Durch einen Doppelklick auf eine Funktion in dieser Liste springen
Sie automatisch in die Funktionsdeklaration.
- Auf der rechten unteren Seite der IDE sind die Präprozessor-Anweisungswerkzeuge.
In der ersten Registerkarte können Sie verschiedene Attribute
der Präprozessor-Anweisung @DISPLAY konfigurieren, die das
Aussehen Ihres Bildschirms steuert. Sie können zum Beispiel
die Anfangsposition des Displays auf dem Desktop-Bildschirm
festlegen, ob es im Vollbildmodus geöffnet werden soll oder
ob das Display eine Grenze und eine bestimmte Größe haben sollte.
Sie können auch den Titel des Displays (Standard: "Hollywood")
setzen. Natürlich können Sie alle diese Attribute direkt im
Editor mit der Präprozessor-Anweisung @DISPLAY konfigurieren.
Wenn Sie diese Attribute mit dem Präprozessor-Anweisungswerkzeug
bearbeiten, wird sofort die entsprechende Präprozessor-Anweisung
@DISPLAY aktualisiert. Wenn es keinen gibt, wird die Präprozessor-Anweisung
Ihrem Skript hinzugefügt. Die anderen Registerkarten vom Präprozessor-Anweisungswerkzeug
enthalten alle externen Dateien, die vom derzeit aktiven Skript
verwendet werden. Wenn Sie auf eine der Dateien klicken, wird
die IDE zu dem Punkt springen, wo diese Datei im Skript deklariert
wurde. Wenn Sie auf eine der Dateien doppelklicken, wird die
Hollywood-IDE die Datei öffnen und anzuzeigen.
- Auf der Unterseite der IDE finden Sie das Hollywood-Ausgabefenster.
Immer wenn die Hollywood-IDE startet, wird die Ausgabe an dieses
Fenster umgeleitet werden. Sie können auch mit dem Befehl DebugPrint()
in dieses Fenster drucken. Wenn Sie das Kontextmenü mit der
rechten Maustaste öffnen und "Clear" wählen, dann wird der
Inhalt in diesem Fenster gelöscht.
Die meisten der oben vorgestellten Bestandteile der IDE sind
als Dockfenster implementiert. Dies bedeutet, dass Sie diese
nach Ihren persönlichen Vorlieben neu ordnen können: Sie können
sie an einen anderen Ort im IDE-Fenster ziehen oder sogar aus
dem IDE-Fenster bewegen. In diesem Fall werden sie als Toolbox-Fenster
erscheinen. Schließlich ist es auch möglich, sie zu verstecken,
wenn Sie die Funktionen nicht benötigen. Um eines dieser Fenster
zu verstecken, benutzen Sie entweder das Menü "Ansicht" oder
ziehen die Docks aus dem Fenster, um dann das Toolbox-Fenster
zu schließen.
Die IDE kann entweder über die Symbolleiste gesteuert werden,
die im oberen Teil des Fensters erscheint oder über das Menü.
Es gibt auch Tastenkombinationen, die Sie verwenden können.
Live-Hilfe wird in der Statusleiste angezeigt, wenn die Maus
über eine Symbolleiste oder Menüpunkt ist. Sie können die Symbolleiste
und das Menü verwenden, um das aktuelle Projekt zu testen,
kompilieren, ein Video davon zu erstellen oder es an den Drucker
senden. Darüber hinaus sind mehrere Standardfunktionen im Menü
und in der Symbolleiste zugänglich wie Speichern ("Save"),
Speichern unter ("Save as"), Suchen ("Find"), Suchen und Ersetzen
("Replace"), Kopieren ("Copy"), Ausschneiden ("Cut"), Einfügen
("Paste"), Rückgängig ("Undo"), Wiederherstellen ("Redo") und
so weiter.
Die IDE kann auch mit Tastaturbefehle gesteuert werden. Hier
sind einige Abkürzungen:
F1:-
Öffnet die kontextsensitive Hilfe für die Funktion/das Schlüsselwort,
die/das sich an der aktuellen Cursorposition befindet.
F2:-
Springt auf die Definition der Funktion an der aktuellen Cursorposition.
F4:-
Öffnet die Datei, dessen Name sich an der aktuellen Cursorposition
befindet.
F5:-
Das aktuelle Hollywood Projekt wird ausgeführt.
Ctrl-F:-
Öffnet ein Dialogfenster zum Suchen nach einer Zeichenkette
im aktuellen Projekt.
Ctrl-G:-
Springt zur genannten Zeile im aktuellen Projekt.
Ctrl-S:-
Speichert das aktuelle Projekt.
Mehrere IDE-Einstellungen sind vom Benutzer konfigurierbar.
Wählen Sie den Eintrag "IDE-Einstellungen ..." aus dem Menü
"Datei" ("IDE-settings" aus dem Menü "File"). Es öffnet sich
ein Dialogfenster, in dem Sie verschiedene Einstellungen nach
Ihrem persönlichen Geschmack anpassen können. Der Einstellungen-Dialog
besteht aus vier Seiten: Allgemein (General, Editor, Hollywood
und Benutzerdefiniert (Custom). Hier ist ein Bildschirmfoto
von der ersten Seite:
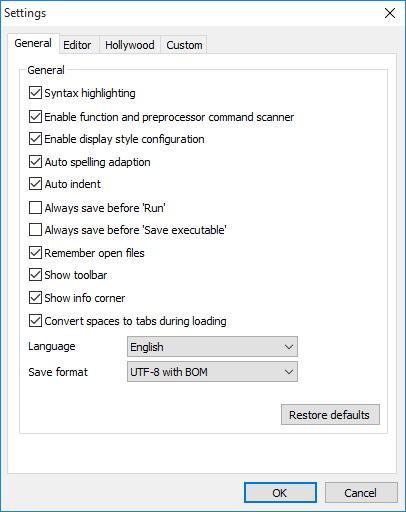
Folgendes kann auf diesen Seiten konfiguriert werden:
- ‘Syntax highlighting’
-
Markieren Sie dieses Kästchen, um die Syntax-Hervorhebung im Skript-Editor
der IDE zu ermöglichen. Normalerweise sollte diese Einstellung aktiviert
sein, weil so Ihr Code viel besser lesbar ist. Bei sehr langsamen
Systemen oder wenn Sie mit extrem großen Skripte arbeiten, könnte
es notwendig sein, aus Performance-Gründen dies auszuschalten.
- ‘Enable function and preprocessor command scanner’
-
Wenn Sie diese Option aktivieren, wird die IDE automatisch alle
Funktionsnamen dem Funktionsbrowser hinzufügen. Außerdem werden
alle Dateien von Präprozessor-Anweisungen an die Präprozessor-Anweisungswerkzeuge
weitergeleitet. Auf sehr langsamen Systemen oder mit sehr
großen Skripten kann es sinnvoll sein, dies zu deaktivieren.
- ‘Enable display style configuration’
-
Wenn diese Option aktiviert ist, können Sie die Parameter der Präprozessor-Anweisung
@DISPLAY mit dem Präprozessor-Anweisungswerkzeug in der
rechten unteren Seite der IDE zu konfigurieren. Wenn Sie das nicht
wollen, lassen Sie dieses Feld unmarkiert.
- ‘Auto spelling adaptation’
-
Mit diesem Feld können Sie festlegen, ob die IDE die Schreibweise
der Befehle und Schlüsselwörter automatisch anpassen soll. Zum Beispiel,
wenn Sie
waitleftmouse schreiben und diese Option aktiviert ist,
wird die Rechtschreibung diesen Befehl automatisch in WaitLeftMouse
korrigieren.
- ‘Auto indent’
-
Markieren Sie dieses Kästchen, wenn Sie die IDE anweisen wollen,
den Code automatisch nach Kontrollstrukturen einrücken zu lassen, die einen
neuen Code-Abschnitt einleiten (z.B.
If, While, Function etc). Wenn
Sie diese Option aktivieren, wird die IDE die nächste Zeile durch
ein Tab-Zeichen einrücken. Dies ist sehr nützlich für die Lesbarkeit
des Codes und sollte nicht ausgeschaltet werden.
- ‘Always save before Run’
-
Wenn Sie dieses Kästchen ankreuzen, wird die IDE immer automatisch
das aktuelle Projekt speichern, wenn Sie es starten/ausführen. Seien
Sie vorsichtig mit dieser Option, weil Sie einige wichtige Änderungen
verlieren könnten.
- ‘Always save before Compile’
-
Wenn Sie dieses Kästchen ankreuzen, wird die IDE immer das aktuelle
Projekt automatisch speichern, wenn Sie es in eine ausführbare Datei
kompilieren.
- ‘Remember open files’
-
Markieren Sie dieses Kästchen um der IDE mitzuteilen, dass es sich
an alle Registerkarten erinnern soll, die in der vorherigen Sitzung
geöffnet waren. In der nächsten Sitzung werden wieder alle Projekte
geöffnet.
- ‘Show toolbar’
-
Sie können diese Option verwenden, um zu konfigurieren, ob die
Symbolleiste angezeigt werden soll.
- ‘Show info corner’
-
Sie können diese Option verwenden, um zu konfigurieren, ob die
Info-Ecke des Bildschirms angezeigt werden soll.
- ‘Convert spaces to tabs during loading’
-
Mit dieser Option können Sie festlegen, ob vor dem Laden Leerzeichen
in Tabulatoren umgewandelt werden sollen. Dies ist eine nützliche
Option, weil es viel einfacher ist, den Code mit Tabs zu strukturieren
als mit Leerzeichen. Aber seien Sie vorsichtig, denn es könnte das
Layout Ihres Codes zerstören, wenn Sie eine abweichende Einstellung
auf der Registerkarte zwischen der Hollywood IDE und anderen Texteditoren
verwenden. Sie können die Tabulatorbreite auf der Registerkarte "Editor"
konfigurieren.
- ‘Keep help window on top’
-
Wenn Sie diese Option aktivieren, erscheint Hollywoods Hilfefenster
immer vorne vor allen anderen Fenstern, die zur IDE gehören.
- ‘Language’
-
Mit diesem Wahlknopf können Sie die Sprache von der IDE ändern
(falls überhaupt andere Sprachen vorhanden sind). Sie müssen die IDE
neu starten, damit diese Änderung wirksam wird.
- ‘Save format’
-
Hier können Sie das Ausgabeformat des Skripts einstellen.
Normalerweise sollte dies immer UTF-8 mit oder ohne BOM sein.
ISO 8859-1 sollte nicht mehr verwendet werden, da es bei Systemen
mit einer anderen Sprach-/Ländereinstellung zu Kompatibilitätsproblemen
kommen kann.
- ‘Restore defaults’
-
Verwenden Sie diese Taste, um alle Einstellungen auf dieser Seite auf
die Standardwerte zurückzusetzen.
Auf der zweiten Seite können Sie das Aussehen des Editors konfigurieren:
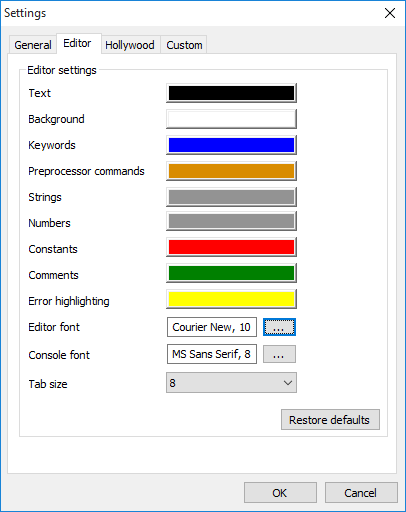
- ‘Colors’
-
Sie können diese Tasten verwenden, um die Farben anzupassen, die der
Editor für die Syntaxhervorhebung verwendet.
- ‘Font’
-
Die hier angegebene Schriftart wird der Editor verwenden. Sie müssen
hier eine Schrift mit fester Breite (nonporpotional/monospace) verwenden.
Andernfalls gerät das Layout durcheinander.
- ‘Console font’
-
Die Schriftart, die Sie hier angeben, wird von den Konsolenfenstern
verwendet. Sie können hier eine Monospace- oder Proportionalschrift
verwenden.
- ‘Tab size’
-
Hier können Sie die Breite angeben, die vom Editor für die Tabs verwendet
werden soll. Sie haben die Auswahl zwischen einer Breite von 2, 4,
6 oder 8 Leerzeichen.
- ‘Restore defaults’
-
Verwenden Sie diese Taste, um alle Einstellungen auf dieser Seite auf
die Standardwerte zurückzusetzen.
Auf der dritten Seite können Sie die Hollywood-Schnittstelle konfigurieren:
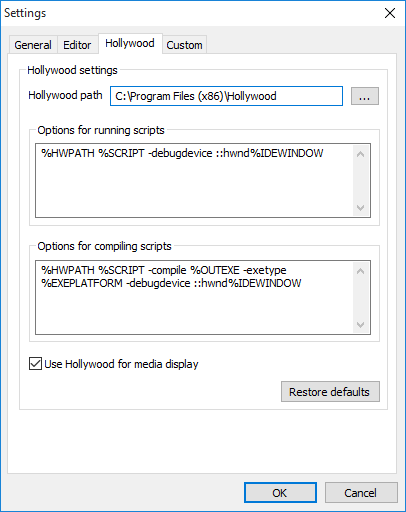
- ‘Hollywood path’
-
Dieses Feld muss auf den Pfad festgelegt werden, in dem sich Hollywood
befindet. Immer, wenn die IDE Hollywood aufruft, wird es in dem hier
angegebenen Pfad suchen. Normalerweise befindet sich Hollywood im
gleichen Pfad wie die IDE.
- ‘Options for running scripts’
-
Die Vorlage in diesem Textfeld wird von der IDE verwendet, um ein
Hollywood-Skript auszuführen. Normalerweise müssen Sie hier nichts
ändern. Siehe weiter unten, was für Platzhalter hier verwendet werden
können.
- ‘Options for compiling scripts’
-
Die Vorlage in diesem Textfeld wird von der IDE verwendet, um ein
Hollywood-Skript zu kompilieren. Normalerweise müssen Sie hier nichts
ändern. Siehe weiter unten, was für Platzhalter hier verwendet werden
können.
- ‘Use Hollywood for media display’
-
Markieren Sie dieses Kästchen, wenn Sie die Hollywood-IDE verwenden
wollen, um alle externen Mediendateien wie Bilder und Animationen zu
zeigen. Es wird empfohlen, diese Option zu aktivieren. Hollywood
unterstützt mehrere exotische Formate wie IFF ILBM und Protracker-Module,
die nicht von den Standard-Media-Viewer unterstützt werden,
die Windows benutzt.
- ‘Restore defaults’
-
Verwenden Sie diese Taste, um alle Einstellungen auf dieser Seite auf
die Standardwerte zurückzusetzen.
Folgende Platzhalter können als Vorlage festgelegt werden, die verwendet werden,
wenn Hollywood ein Skript ausführt oder kompiliert:
%HWPATH:-
Diesen Platzhalter wird durch den Pfad vom ausführenden Programm ersetzt.
%SCRIPT:-
Diesen Platzhalter wird vom Namen des Hollywood-Skripts festgelegt,
das kompiliert werden soll.
%IDEWINDOW:-
Diesen Platzhalter wird durch den Namen des IDE-Fensters ersetzt.
%OUTEXE:-
Verweist auf die Zieldatei, die vom Compiler erstellt werden soll.
%EXEPLATFORM:-
Wird ersetzt durch die Namen von einer oder mehreren Plattformen,
für die der Compiler Programme erstellen soll.
Die vierte Seite können Sie benutzerdefinierte Schlüsselwörter hinzufügen,
die der Editor für die Syntax-Hervorhebung verwenden soll:
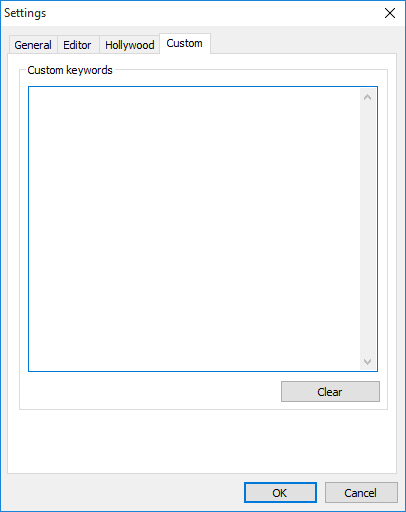
Wenn der Editor andere als die vordefinierten Schlüsselwörter markieren soll,
können Sie diese Schlüsselwörter hier hinzufügen. Bitte beachten Sie, dass
Schlüsselwörter immer mit einem alphabetischen Buchstaben oder einem Unterstrich
beginnen. Sie können Zahlen enthalten, aber nicht am Anfang. Als einzige
Sonderzeichen sind der Unterstrich, das Dollar-Zeichen und das Ausrufezeichen
erlaubt. Andere Zeichen sind nicht gestattet. Es darf nur ein Schlüsselwort
pro Zeile vorhanden sein.
Navigation zeigen